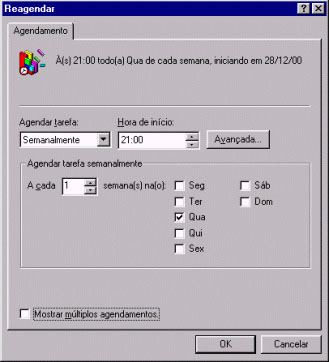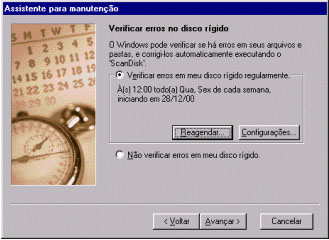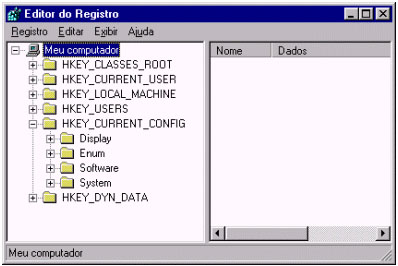Dicas de Informática da ACOMP
|
Para
que os Empresários, Empreendedores, Executivos e Visitantes
de nosso site obtenham um melhor desempenho de seus equipamentos,
a ACOMP elaborou estas dicas de informática com todo
carinho. Desta forma também incentivamos empresas de TIC e
veículos especializados, a fazerem o mesmo, tornando a informatização
que é tão necessária para o desenvolvimento
do nosso País, mais familiar aos Brasileiros.
Serviço exclusivo para Clientes do Plano ACOMP: 1
- Instrução de Procedimentos ACOMP para Segurança
de Dados 2
- Instrução de Procedimentos ACOMP para Web Site 3
- Instrução de Procedimentos ACOMP para Manutenção
de Computadores 4
- Instrução de Procedimentos ACOMP para Usuários
de Internet 5 - Planejamento Estratégico, Gerenciamento, Logística e Implantação de Sites, E-commerces - Lojas Virtuais e Marketing Digital.
Links para Estudos da ACOMP, Vídeos e Reportagens sobre TIC - Tecnologia da Informação e Comunicação
- Transformação Digital - Como implantar e obter sucesso com poucos recursos - Segurança Digital na era da Inteligência Artificial - Inteligência Artificial nos Chatbots - Como ficam Você, sua Empresa e seu Trabalho - A Receita Federal lançou a Proteção de CPF - Permissão para participar de CNPJ - Em 2023 a cidade mais inteligente do mundo é do Brasil - Curitiba - Pesquisa Anual da ACOMP - Os 10 Melhores Negócios para o ano de 2023 - Estudo da ACOMP sobre Consumo das Gerações Baby Boomers, X e Millennials - ACOMP desenvolveu Novas Palestras sobre Internet e Tecnologia - Inteligência Artificial (IA) e Internet das Coisas (IoT), a ACOMP esteve no ASSERJ Conecta 2018 - Estudo da ACOMP - Gestão e Vendas de Lojas Virtuais - Inovação - Estivemos no Museu do Amanhã e no MAR - Veja Fotos e Vídeo - Conheça o Manual de Compliance da ACOMP - Band News TV - Gastos com tecnologia chegam a 15% do orçamento da população - Assista ao Vídeo - O Globo - O explosivo gasto com a tecnologia - Portal InfoMoney - Em cinco anos, gastos de brasileiros com tecnologia aumentaram 66,7% - Automação do Pequeno e Médio Varejo e Aumentando as Vendas e a Lucratividade das Empresas - Kit Microsoft - ACOMP - Clique aqui - Jornal do Commercio - Empresas utilizam Intranets na relação com funcionários - Jornal do Commercio - Os desafios do comércio na Web - Revista ACRJ - ACIJA prepara seu lançamento na Internet - Jornal do Commércio - Tecnologia gera bons dividendos - Conheça a Campanha da ACOMP sobre Meio Ambiente
As Dicas a seguir são para equipamentos e softwares mais antigos, e por isso as informações sobre os mesmos são mais difíceis de encontrar, apesar de haver muitos desses equipamentos ainda em funcionamento no país, principalmente no interior, e por vezes, outros que foram doados para instituições carentes. Fomos pioneiros em oferecer dicas de informática na internet, há aproximadamente 25 (vinte e cinco) anos atrás. A ideia era ajudar às pequenas e médias empresas, e ao mesmo tempo incentivar empresas de TI e publicações especializadas a fazer o mesmo que nós. Deu certo ! Para os equipamentos e softwares mais recentes é fácil encontrar na internet, e há hoje várias informações disponíveis on-line em sites especializados em TI - Tecnologia da Informação.
|
|||||
|
As
diversas versões do Windows vêm trazendo ferramentas variadas que
tornam muito fácil a realização de tarefas tão importantes quanto
a manutenção de nossa máquina até as mais agradáveis como ouvir faixas
de um cd de músicas enquanto trabalhamos. Caso alguma das ferramentas
comentadas não seja localizada, verifique a versão do seu sistema
e se a mesma não foi instalada em sua máquina.
|
|||||
|
|||||
Utilizando o Desfragmentador de Disco para acelerar o processo de leitura e gravação no disco rígido |
|||||
|
|||||
|
O sistema de gerenciamento
do Windows 98 permite ainda que os aplicativos mais utilizados sejam
deslocados para a parte mais interna do disco, de onde são carregados
ainda mais rapidamente.
Inicie o Desfragmentador de disco clicando em Iniciar / Programas / Acessórios / Ferramentas de sistema e, em seguida, Desfragmentador de disco. Escolha a unidade de disco e Ok para iniciar. Para ajuste fino, clique no botão Configurações... |
|||||
|
|||||
|
Utilizando
o Assistente de Manutenção
Você pode estabelecer horários para que as tarefas de manutenção do sistema disparem, de acordo com a sua conveniência. Para que o Windows o faça por você, execute o Assistente de Manutenção, clicando em Iniciar / Programas / Acessórios / Ferramentas de Sistema / Assistente de Manutenção. Defina o período ( diário , semanal ou mensal ) e a hora em que essas operações devem ser realizadas respondendo às perguntas que se seguem. As configurações podem ser alteradas posteriormente. |
|||||
|
|||||
|
|||||
|
Para instalar um dispositivo Plug and Play 1. Desligue seu computador. 2. Conecte o dispositivo a seu computador de acordo com as instruções do fabricante. 3. Ligue seu computador e inicie o Windows. O Windows detectará o novo dispositivo Plug and Play e instalará o software necessário automaticamente. Se o Windows não detectar um novo dispositivo Plug and Play, o dispositivo não está funcionando devidamente, não está instalado corretamente ou não está instalado. Não utilize o 'Assistente para adicionar novo hardware'. O 'Assistente para adicionar novo hardware' não pode solucionar nenhum dos problemas observados aqui. Se o dispositivo não for Plug and Play, siga as instruções do fabricante sobre como configurar o novo hardware. Para remover hardware 1. Clique em Iniciar / Configurações / Painel de Controle e clique duas vezes em Sistema. A seguir, clique na guia Gerenciador de dispositivos. 2. Clique no sinal de mais ao lado do tipo de dispositivo de hardware. 3. Clique no dispositivo a ser removido e, em seguida, clique em Remover. 4. Na caixa de diálogo Confirmar a remoção do dispositivo, clique em OK. Ao remover um dispositivo, certifique-se de remover também a placa de hardware de seu computador, para que os recursos utilizados pelo dispositivo sejam liberados e, no caso de um dispositivo Plug and Play, ele não seja reinstalado automaticamente na próxima vez que você iniciar o Windows. Para instalar ou remover um programa Caso o disco de instalação não inicialize automaticamente a instalação, siga os procedimentos: 1. Clique em Iniciar / Configurações / Painel de Controle e Adicionar ou remover programas. 2. Siga as instruções na tela. Somente os programas que foram projetados para Windows podem ser removidos utilizando-se a caixa de diálogo Propriedades de Adicionar ou remover programas. Para todos os outros programas, verifique a documentação do produto a fim de determinar quais arquivos devem ser removidos. |
|||||
|
Redes
Caso disponha de mais de um microcomputador, você poderá tirar proveito do compartilhamento de recursos como impressoras, arquivos ou pastas e até de modem para navegação na Internet ou uso de fax. Para tanto, você precisará de placas de rede, cabo apropriado para interligar os micros e configurar o Windows para suportar o serviço de rede e proporcionar o compartilhamento de recursos. Depois de configurado o ambiente de rede, poderemos realizar algumas tarefas. |
|||||
|
Localizar
um computador em sua rede
1. Clique em Iniciar / Localizar e Computador. 2. Se você souber o nome do computador que está procurando, digite-o em Nome. Por exemplo: produção. 3. Se você souber o caminho para a que está procurando, pode especificar o nome do computador e da pasta. Por exemplo: \\produção\pendências |
|||||
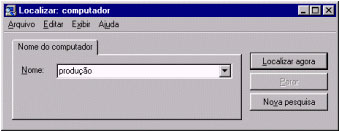 |
|||||
|
Você
pode também localizar um computador clicando duas vezes em Ambiente
de rede na área de trabalho.
Para compartilhar uma pasta 1. No Windows Explorer ou em Meu computador, clique na pasta que deseja compartilhar. 2. No menu Arquivo, clique em Propriedades. 3. Clique na guia Compartilhamento e, em seguida, clique em Compartilhado como. 4. Clique no Tipo de acesso desejado e, se necessário, digite uma senha. Lembre-se que todos poderão ver a pasta compartilhada. Se a guia Compartilhamento não estiver visível, será necessário ativar os serviços de compartilhamento de arquivo e impressora no ambiente de rede. Você pode também compartilhar unidades utilizando este método. Para abrir uma pasta compartilhada em outro computador 1. Clique duas vezes em Ambiente de rede e, em seguida, clique duas vezes no computador onde a está localizada. 2. Para consultar mais computadores, clique duas vezes em Toda a rede. 3. Clique duas vezes na pasta à qual deseja se conectar. Convém atribuir uma letra de unidade às pastas compartilhadas às quais você se conecta freqüentemente. Para controlar o acesso a uma pasta ou impressora 1. No Windows Explorer ou em Meu computador, clique na pasta ou impressora compartilhada a que você deseja limitar o acesso. 2. No menu Arquivo, clique em Propriedades. 3. Clique na guia Compartilhamento. 4. Se você estiver utilizando o controle de acesso no nível de usuário, clique em Adicionar para especificar as pessoas com as quais deseja compartilhar a impressora ou pasta. 5. Se estiver utilizando o controle de acesso no nível de compartilhamento, digite a senha que deseja utilizar para a pasta ou impressora. Para compartilhar a impressora 1. Clique em Iniciar, aponte para Configurações e, em seguida, clique em Impressoras. 2. Clique na impressora que deseja compartilhar. 3. No menu Arquivo, clique em Propriedades. 4. Clique na guia Compartilhamento e, em seguida, clique em Compartilhado como. Você poderá compartilhar uma impressora somente se ela estiver conectada ao seu computador. Para utilizar uma impressora compartilhada da rede Após capturar uma impressora de rede, você poderá utilizá-la como se ela estivesse conectada a seu computador. Para fazê-lo siga as instruções: 1. Clique duas vezes em Ambiente de rede e, em seguida, localize o computador com a impressora que você deseja utilizar. 2. Clique no computador com a impressora selecionada e, em seguida, clique no ícone da impressora. 3. Para configurar a impressora, siga as instruções exibidas na tela. Para ver que computadores têm , no menu Exibir, clique em Detalhes e procure os nomes ou descrições da impressora na coluna Comentário. Microsoft Fax Se você utilizava o Microsoft Fax no Windows 95 e hoje utiliza o Windows 98, já deve ter notado que o mesmo não é instalado automaticamente. Se, ao invés de utilizar outro aplicativo com a mesma finalidade, você ainda quiser instalá-lo, verifique, no cd do Windows 98, na pasta \Tools\Oldwin95\Message, a existência do programa Wms.exe ( Microsoft Exchange). Depois de executá-lo, siga o mesmo procedimento com o programa Awfax.exe (Fax). As instruções estão no arquivo Wms-fax.txt existente na mesma pasta. |
|||||
|
|||||
|
|||||